どーも、ききです。
今回はiPhoneのファイルに保存されている画像をカメラロール(iPhoneの写真アプリ)に保存する方法について解説します。
と、言ってもやや強引な方法なので、何が何でもカメラロールに保存したい人に向けた内容となっています。
ちなみにアプリ等は一切不要なので、すぐ出来ます。
やったね、たえちゃん!(誰
カメラロールに保存出来ない原因
難しい話は一切するつもりありません。
誰でも分かるように簡単に解説しますので安心して下さい!履いてまs…

まず、画像のファイルにはPDFとJPEGと呼ばれるファイルで保存されていますが、カメラロールで保存出来ないのはPDFファイルで保存された画像です。

はい、もうこの時点で意味分からない!さよなら!
詳しい説明は省きますが、要はPDFは写真アプリで見れない画像でJPEGはいつでも見える画像くらいの認識で十分です。
iPhoneのファイルで保存している画像で左下をクリックするとどちらの形式の画像ファイルか確認出来ます。
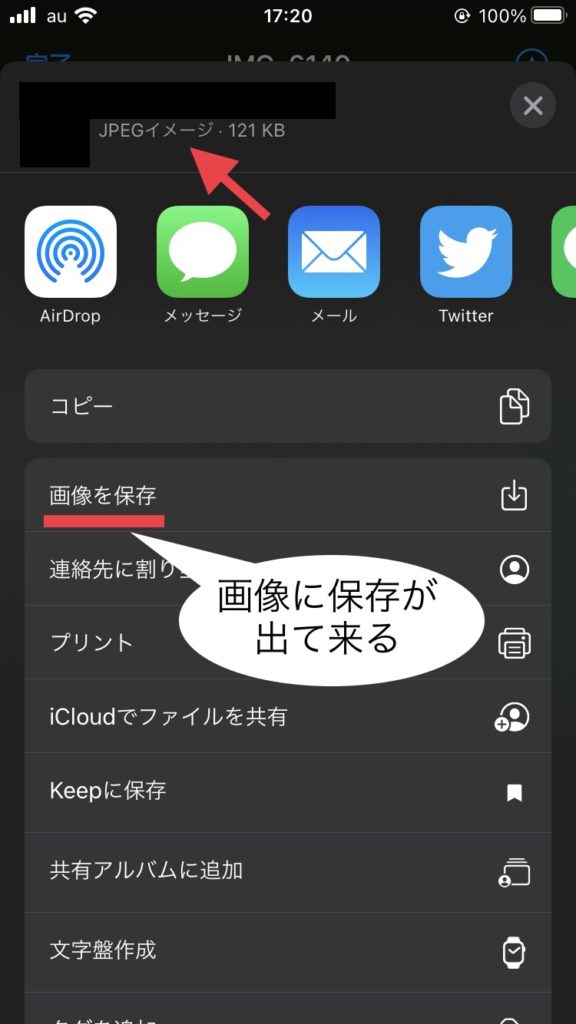
JPEGは「画像を保存」が出てくるから保存出来る。
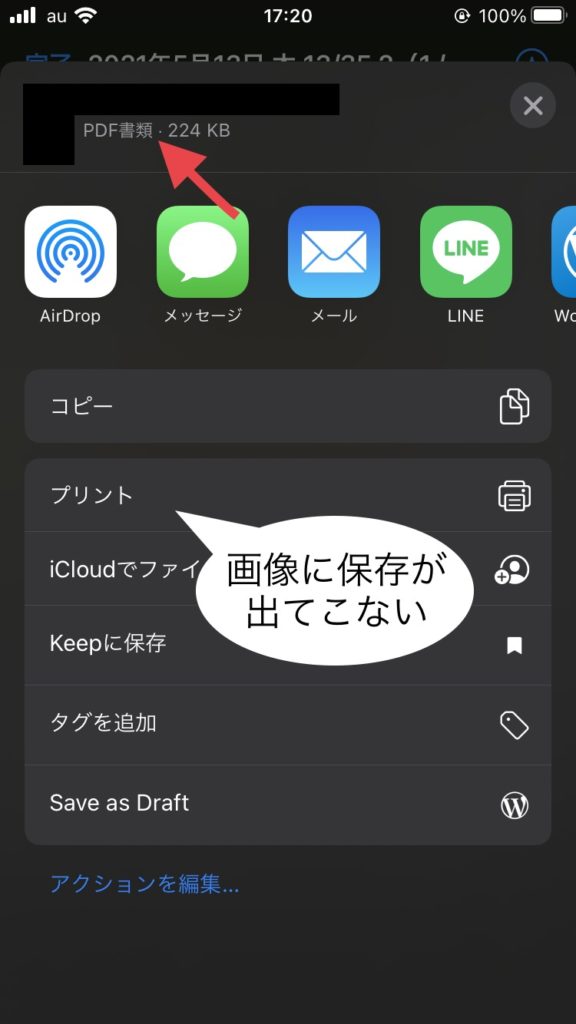
PDFは「画像を保存」が出てこないから保存出来ない。
ネット上の画像などをファイルに保存し、それを何らかの理由でカメラロールに画像を保存しようとして中々出来ずに、検索される方が多いと思います。
自分も同じでカメラロールに保存出来なくて、ググったのですが

あー、左下のとこクリックすると「画像を保存」が出てくるからそれで保存出来ますよ?
(そんな事も知らないのかな、ん?
それが出来ねぇからググってんだろーがボケっ!
しまいには

え?まだそんな所に保存してる人いるんだ?
カメラロールに保存する意味が分からないな…
〇〇〇ってアプリ使えば楽だし、自分はもうそんな初期のアプリなんて…うんぬんかんぬん
うるさい、黙れ、それ以上喋るな
っとまぁ調べてもロクな答えは出なかったので、自分なりに何とか保存する方法紹介しようと思います(遅い
カメラロールの保存方法
先に結論を申し上げますと、
スクリーンショットで対象の画像を保存する
以上です。
…
え?知ってた?
もう既にその方法で保存している人は、もうこの記事をそっと閉じて下さい。
さよならなのだ!!

つまり、画像を表示した状態でそのままの画像をカメラロールに保存するのです。簡単ですね。
一応スクリーンショットのやり方を説明しますが、
- Face IDを搭載したiPhoneの場合・・・サイドボタンと音量を上げるボタンを同時に押してから放します。
- ホームボタンを搭載したiPhoneの場合・・・ホームボタンとサイドボタンまたはスリープ/スリープ解除ボタン(モデルによる)を同時に押してから放します。
※ちなみにPDFファイルでは左上付近に(1/1)みたいなページを表す表示が出てきますが、画像を表示したまま少し待っていると自然に消えるので消えてからスクリーンショットして保存して下さい。


あとは枠など余分な部分があれば各自トリミングをして下さい。
ほら、保存出来た!
やったね、たえちゃん(二回目
最後に
写真に画像を保存出来なくて困っている人、少なからずいると思います。
実際検索しても、結局保存する方法自体はなかったので今回記事にしました。
大した内容ではないですが、少しでもこの記事を見て解決する人がいれば幸いです。
今回はこの辺でノシ






の口コミ・料金は?-120x68.png)

コメント